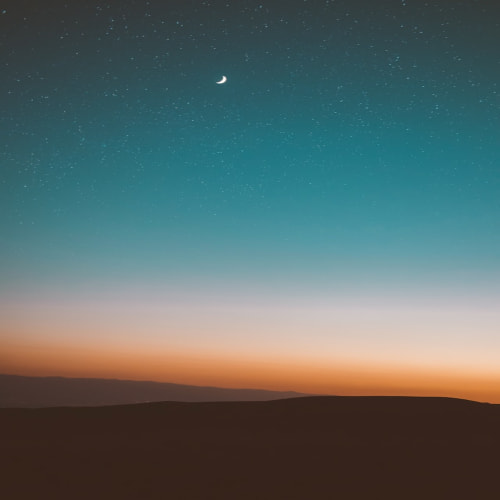맥 무료 추천 프로그램들 순위에 늘 상위권에 들어있는 프로그램인 VLC를 활용해 유투브 영상을 보는법! 그리고 필요한 부분만 녹화를 해서 저장을 하는 법에 대해서 알려드리려 합니다. VLC에는 여러가지 기능들이 있는데, 제가 주로 사용하는 것은 크게 아래 3가지로 구분이 됩니다.
1. 동영상 보기
2. YOUTUBE 영상 보기
3. YOUTUBE 영상 녹화
먼저, 첫번째 동영상 보기입니다. 뭐 더 설명이 필요없는 부분이라 생략하겠습니다.
다음, 두번째 YOUTUBE 영상보기입니다. YOUTUBE의 컨텐츠는 정말 다양하죠. 전 주로 공개된 무료 영어강의나 프로그램 활용팁 등을 YOUTUBE로 시청하는 것을 좋아합니다. 하지만 웹 페이지에서 볼때 조금 답답한 점이 한가지 있더군요. 그건 광고도 아니고 무려 속도조절이 디테일하고도 섬세하게 되지 않는 다는 점이었습니다. 정속으로 보기엔 넘 루즈하거나 너무 빨라 속도를 세밀하게 조절하고 싶을때가 있는데 이럴때 YOUTUBE 페이지에서 해당 기능지원이 되지 않아 늘 아쉬웠죠. 그 가려운 부분을 바로 VLC가 해결을 해줍니다.
그럼 아래 그림들을 따라 하나씩 해볼까요?
저는 요즘 파이널컷 TIP & TECH 강의를 해주시는 Sera님의 영상을 보고 있습니다. 그 영상을 예시로 설명을 드려볼게요.
먼저 유튜브에서 빨리 보고싶은 동영상을 선택합니다.
선택한 동영상 페이지로 넘어가 영상이 재생이 시작을 하면, 화면에 마우스 우클릭을 합니다.
맥북 트랙패트 기본설정을 그대로 유지하고 계신분들이라면, 우클릭은 손가락 2개를 동시에 가볍게 눌러주시면 됩니다.
그러면 유튜브 화면에 아래와 같이 메뉴바가 나타남을 확인할 수 있습니다.
메뉴들 중 제일 위에 위치한 "동영상 URL 복사"를 눌러 주소를 복사합니다.
주소를 복사했으니, vlc 프로그램을 실행합니다.
참고 : SPOTLIGHT를 활용해서 프로그램을 실행시키는 방법에 대해서는 지난 포스트를 참고하셔서 프로그램 폴더에 가시지 않고도 열 수 있으시겠죠?
이전글 : 맥(MAC)에서 Spotlight(검색) 활용하기 1탄
vlc 실행이되면 위 상태바에서 아래의 VLC > 파일 > 네트워크 열기 (단축키 : ⌘ N) 선택합니다.
그러면 새로운 창이 하나 열립니다.
URL 옆 빈 공간에 앞서 복사했던 주소를 붙여넣기를 한 뒤 열기를 눌러주면
짜잔, YOUTUBE영상이 VLC 플레이어에서 재생이 되기 시작합니다.
이후에 재생속도를 높이거나 낮춰서 영상을 보실 수 있게됩니다. 기본적인 VLC 단축키 제스쳐들이 동일하게 적용되므로 편하게 보실 수 있구요. 속도조절을 위해서는 아래의 경로를 따라 이동해야 합니다.
VLC > 재생 > 재생속도로 이동하여 숫자 혹은 커서를 이동시켜 동영상의 속도를 조절!!
저는 약 1.4배 속도를 설정해 봤습니다.
자 이렇게 YOUTUBE 영상을 보다가 필요시 녹화를 하고 싶다면? 그것도 간단합니다.
VLC > 재생 > 녹음/녹화(단축키 : ⌥⌘ㄱR)를 누르시면 누른시점부터 영상 및 음성녹화가 시작됩니다. 녹화를 마치려면 동일한 버튼 혹은 단축키를 다시한번 눌러주면 저장이 됩니다. 파일이 저장되는 기본 폴더는 "동영상"폴더구요. 파일이름은 vlc....로 시작하는 mp4 파일입니다.
그럼 VLC와 함께 즐거운 YOUTUBE 시청하세요 :D