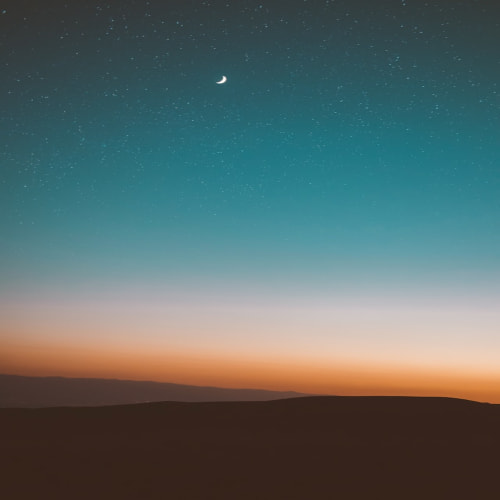앱설치 링크 : https://itunes.apple.com/kr/app/easyres/id688211836?mt=12
오늘 소개할 앱은 화면해상도 조절 앱인, EasyRes입니다.
상태바에서 EasyRes 앱 버튼을 클릭하면, 원하는 해상도 선택버튼과 미리보기가 동시에 제공됩니다. 듀얼 모니터를 사용중이더라도 해상도 조절은 동일하게 선택/변경이 가능하여 쉽게 변경이 가능해요.
맥북의 경우 레티나 디스플레이가 제공되는 모델들의 기본해상도가 상당히 높은 편입니다. 따라서 개인차가 있겠지만, 블로그의 글들이 선명하긴 하나, 너무 작아 가독성이 떨어져 보일때도 있다는 단점도 있지요.
EasyRes를 사용하게되면, 작업환경에 따라 화면해상도를 쉽게 변경이 가능해서 이런 걱정을 할 필요가 없어 무척 편리합니다.
현재('19.04.05 기준) 맥 AppStore에 무료로 제공되고 있으니, 설치해 사용해 보시길 추천드립니다.
맥에서 제공하는 기본 해상도 설정방법을 보려면 아래의 더보기 버튼을 눌러주세요.
디스플레이 해상도는 화면 상의 텍스트 및 대상체의 크기를 결정합니다.
기본적으로 디스플레이의 해상도는 텍스트를 더 날카롭게, 이미지를 더 세세하게 나타내도록 설정되어 있습니다. 기본 해상도를 사용하는 것이 가장 좋긴 하지만, 해상도를 수동으로 설정하여 텍스트 및 대상체가 화면에 더 크게 나타나도록 하거나 화면 공간을 더 많이 활용할 수 있도록 해상도를 조절하여 텍스트 및 대상체가 더 작게 나타나도록 할 수 있습니다.